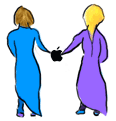This article describes typical startup problems and provides a list of suggested actions, based on the problem.
Use the following table to determine what is wrong when you have trouble starting up your Macintosh computer. Do the steps listed in the PROCEDURE column. If the RESULT column indicates a possible problem, the ACTION column indicates which topic under Troubleshooting Actions (following the table) describes how to correct (or isolate) the problem.
- Here are possible problems this table can help isolate:
- System hangs at start-up or during use
- Flashing question mark on a floppy disk displays at start-up
- Sad Macintosh displays at start-up
- System crashes (bomb or no indicator) at random times or with different applications
-
- Troubleshooting Table
|
STEP
|
PROCEDURE
|
RESULT
|
ACTION
|
|
1
|
Disable Extensions -- Restart your computer and hold down the SHIFT key.
|
If your machine starts up without loading extensions then you have a probable extension conflict. If not, go to Step 2.
|
See: Troubleshooting Extensions
|
|
2
|
Boot from Disk Tools -- Restart your computer by booting from the Disk Tools floppy disk.
|
If your machine restarts from floppy disk, you may have corrupt system software or a hard drive problem. If not, go to Step 3.
|
See: Troubleshooting
Tools
|
|
3
|
Disconnect External Devices -- Disconnect all external devices (such as SCSI devices, printers, network cables, extra monitors, etc.)
|
If your machine starts up with no external devices attached, you have a possible out-of date driver or a SCSI ID or software conflict. If not, go to Step 4.
|
See: Troubleshooting Peripherals
|
|
4
|
Reset PRAM -- Press and hold Command-Option-p-r during startup to zero out the information the machine maintains on ports, devices, Finder and network settings.
|
If your machine starts up after resetting PRAM, then there was most likely corrupt information in the Parameter RAM on your machine. If not, go to Step 5.
|
See: What's in PRAM?
|
|
5
|
Perform a Clean Install -- Follow the steps in the TIL or in Vol. I Issue 1 of the "Information Alley" to perform a clean install of system software.
|
If your machine starts up after a clean install, then one of the files you added to your System Folder, or one of your old system files was corrupt. If not, go to Step 6.
|
Carefully go through the Storage folder you created during the clean install; look for fonts, extensions, control panels, that you might need and put them back where they belong.
|
|
6
|
Last steps to try:
* Try other disk utilities
* Reformat the drive and reinstall a the recent backup
* Contact vendors of Third Party hardware or software you use.
|
If your machine starts up after trying these efforts, then you have successfully corrected problem and are ready to work.
If your machine still does not start up, there is most likely a hardware problem.
|
Make regular backups in case you have trouble again. (But do not destroy the backup you restored in this step.)
Contact your local Service Provider to isolate and correct your problem.
|
Troubleshooting Actions
- These actions, and the preceding procedures, may help you resolve a number of common problems, from damaged or missing files, to extension incompatibilities, to SCSI termination problems. If you have any third-party (non-Apple) devices or software, please adhere to the recommendations of the manufacturer if they differ from the more general instructions presented here. As a precaution, you should back up important files regularly to minimize the risk of data loss.
-
- Troubleshooting Extensions
- Extensions load into memory at system startup time, and actually change the way the operating system works. When they are incompatible with the version of the system software you run, corrupt, or conflicting with one another, they can cause unexpected results. Extensions are sometimes also called INITs; they are usually in the Extensions Folder or the Control Panels folder within your System Folder. Sometimes they are at the root level of the System Folder itself. As they load into memory at system start-up time, their icons usually appear on the bottom of your screen.
To troubleshoot extensions, follow these steps:
1) Restart with your SHIFT key down, until you see the box with the message Welcome to Macintosh -- Extensions Off. If the problem goes away, then continue these steps to determine which of your extensions are causing the problem.
2) Restarting with extensions off also disables file sharing and virtual memory. Use the Memory Control Panel to turn Virtual Memory, 32-bit, and Memory Manager OFF and to turn the Disk Cache down to 96K or below. Use the Sharing Set Up control panels to turn File Sharing OFF. Restart. If problems do not go away, continue with these steps.
3) If you are running System 7.0 through 7.1.2:
- A. Check your Extensions Folder, your Control Panels Folder, and the root level of your System Folder for non-Apple chooser and system extensions and control panels (such as virus protection, screen savers, compression utilities, etc.).
- B. Drag these outside of your System Folder (make a new folder for them named Disabled Extensions).
- C. Restart. If the problem goes away, then you have succeeded in removing the problem extensions. Continue with Step D. Otherwise, check through your System Folder again for extensions you may have overlooked.
- D. To determine which of the extensions you removed was causing the problem, drag the extensions one at a time onto the icon of your closed System Folder. The system puts them where they belong. Restart after each addition. When the problem returns, you will know that it is the last extension you dragged to the System Folder. Remove it and restart. Check its version number for compatibility. Try reinstalling it from original floppies, or contact the software vendor.
-
- *If you are running System 7.5.x
- A. Restart your Macintosh and hold down the Space Bar until the Extensions Manager control panel opens.
- B. Use the pull down menu in the Extensions Manager to choose "All Off"
- -- Close the Extensions Manager window by clicking on the close box in the upper left corner.
- C. Try to recreate the failure. If the failure does not reappear, then you have an extension conflict. Go to Step D. If the failure still occurs, go to the Clean Install Procedure
- D. Restart your Macintosh Computer and hold down the Space Bar until the Extensions Manager control panel opens. Turn on groups of extensions and control panels by clicking to the left of each item to put a check mark by the item. Close the Extensions Manager control panel using the close box in the upper left corner. Try to recreate the failure.
- E. Repeat Step D until you have recreated the failure and isolated the conflict to a single extension or group of extensions. Check the version number of the conflicting item or items for compatibility. Try reinstalling from original floppies, or contact the software vendor.
-
- Using Disk Tools
- The Disk Tools Disk that comes with your system software includes a System Folder, Disk First Aid and depending on your version of system software one of these utilities:
- Apple HD SC Setup
- Apple Internal HD Format
- Drive Setup
-
- When you are having trouble starting up your Macintosh from the hard drive, you should start up from the Disk Tools Disk. This way you can repair any problems on the hard drive (which you cannot do when it is your startup drive). Insert the disk into the floppy drive and turn on your Macintosh. The Disk Tools Disk icon displays in the upper right corner, and your hard disk icon should display below it.
- Disk First Aid
- Use Disk First Aid to check your internal hard disk for directory problems. Simply launch Disk First Aid, highlight the drive icon for the applicable hard drive, and click on Verify. (On older versions of Disk First Aid click Drive until the selected drive is your internal hard disk, then click Open and Start.) If Disk First Aid finds problems it cannot repair, you may want to try other third party disk utilities to correct the problem. However, if you cannot repair the disk, you need to reformat it. Make sure you have a backup of your data before reformatting. If you don't have a backup, you may want to take your drive to a Service Provider that specializes in hard disk recovery.
Apple HD SC Setup
- Apple HD SC Setup is a disk formatting utility for Apple hard disks. If you have a third party hard disk in your Macintosh, you get the message that Drive Selection Failed when you launch Apple HD SC Setup. In this case, use the third party disk formatting utility that came with your drive, or contact the vendor of the drive. To use Apple HD SC Setup on an Apple hard disk, launch the utility and simply click the Update button to reinstall the hard disk drivers. You can also use the Test button to test the hard disk, and Initialize to reformat.
-
- Internal HD Format
- This utility enables you to reformat an IDE hard drive found in Macintosh 630 series and Power Macintosh 5200/5300 series computers.
-
- Drive Setup
- This utility enables you to test, partition, and reformat SCSI hard drives, IDE hard drives and some third party removable hard drives. Drive Setup only works on Power Macintosh computers or computers with a 68LC040 processor and an IDE hard drive.
NOTE: Initializing erases all data on your hard disk. Ensure you have a backup before doing this.
-
- Troubleshooting Peripherals
- If you were experiencing problems that went away when you disconnected your peripherals, follow these guidelines
-
- SCSI Devices
- If you have SCSI devices connected to your Macintosh, make sure that you have followed the vendor's instructions for installation. Specifically, check:
-
- Termination -- SCSI chains should be terminated at the beginning and end of the SCSI chain. Your internal hard disk (if any) is considered the beginning of the chain, and has terminating resistors. Whatever device is last in your chain should also be terminated. Check the manuals that came with the devices to discover if they are internally terminated. If not, the last device needs an external terminator. Devices in the middle of the chain should not be terminated. Again, check the manuals or contact the vendor.
-
- Unique SCSI ID -- Each device on the SCSI chain requires a unique ID number between 0 and 7. ID 0 is generally used on internal hard disks; ID 7 is reserved for the Macintosh itself. If your computer has a built-in CD-ROM drive, it is usually set at SCSI ID 3. This leaves numbers 1,2,4,5, and 6, available to assign to your external devices. Consult the manuals that came with your devices to determine how to set their ID numbers.
-
- High-quality SCSI cables -- Use high-quality cables, the shorter the better (three feet or less). When chaining more than one external SCSI device, try to use the same brand of cable.
- Starting up -- External SCSI devices should be powered on, one at a time, before starting up the Macintosh. When shutting down, shut down the Macintosh first. Once the Macintosh has powered down (the screen goes dark or you get a dialog box telling you that it is OK to Shut down) then turn off each device, if desired. Never connect or disconnect SCSI cables when any device is turned on. Do not start up the Macintosh with a SCSI device turned off, unless the manufacturer specifically says in the manual that this is acceptable.
- Network Connections
- If you have problems starting up your Macintosh with a network connector attached (such as a LocalTalk connector box), there may be problems on the network, or with the connector itself. This usually occurs at the Welcome to Macintosh screen when the computer freezes. First, swap out the connector with a known good one; if problems persist, consult with your network administrator.
-
- Apple Desktop Bus (ADB) Devices
- If you are experiencing problems starting up when an ADB device, such as a mouse or tablet, is connected, first make sure the connections are snug. Try another ADB port, if your Macintosh has more than one. If you are still having problems, contact the device vendor.
-
- What is in PRAM?
- Parameter Random Access Memory (PRAM) is a small amount of memory continually powered by a lithium battery to retain its contents even when the computer is shut down. PRAM maintains information such as: background color, default video selection, network information, serial port information, and default highlight color.
-
- The Macintosh 128K, Macintosh 512K, and Macintosh 512KE contain 20 bytes of Parameter RAM (PRAM). These 20 bytes of PRAM are documented on pages II-369 to II-371 of "Inside Macintosh Volume II". The rest of the computers in the Macintosh family have 256 bytes of PRAM (except for the Macintosh Portable which has 128 bytes). Most of the information stored in PRAM is not documented in any technical manual.
-
- Even though you may not know what in PRAM is causing problems on your machine, resetting this information can often be an important troubleshooting step. Particularly when serial devices are connected to the machine, or when networking software is in use.
-
- After resetting PRAM, your environment may be a bit different; you should "re-customize" it to your liking. Resetting the PRAM resets your Macintosh to the factory defaults, so anything you have customized (like background or highlight color) is reset, your alert sound may be different, and AppleTalk will most likely be turned off. Use your control panels to set your Macintosh back to the way it was before the PRAM was reset.
Submitted by: Kevin
USA
|
|
|